Use of the Screen Capture tool
Using the standard Screen Capture tool in MediaRecorder
The Screen Capture tool is an add-in to your MediaRecorder license. It allows you to record the screen of the computer with MediaRecorder. It is a software tool that is built in in MediaRecorder.
IMPORTANT To record the screen of a computer other than the one with MediaRecorder installed, use an Epiphan screen capture device instead.
Prerequisites
- You record the full screen of the PC with MediaRecorder.
- You record one screen only.
- You use MediaRecorder on the Dell Precision 3551 mobile workstation.
See also System requirements.
Drivers
For the MR screen capture option, you do not need to install device drivers.
Supported setup (portable lab)
The table below shows the maximum supported (1) resolution, (2) frame rate (fps), and (3) recording time (hours) on a 3551 notebook.
|
|
Device |
Resolution |
Frame rate |
Recording time |
|
Logitech Brio + Built-in screen capture |
1920 x 1080 |
30 |
1 |
Other USB cameras may also work. However, it could be that you have to change the Color space to MJPG. See Show frame rate, resolution and format.
You can also combine built-in screen capture with, for instance, an IP camera.
Procedure
- In MediaRecorder, choose File > Video Settings.
- From the Video device list, select Medialooks Screen Capture.
- Click the Advanced Video Settings button to select recording options.
- In the Medialooks Screen Capture Properties window that opens, select the frame rate and resolution in the Output field. Although you are allowed to select a high frame rate, the actual frame rate of the recording will depend on the processor speed of your computer. Most likely this will be in the order of magnitude of 10 frames per second.
- Although this window has several recording options, the use of the built-in screen capture is designed and supported to record one window on the MediaRecorder computer only. Minimize MediaRecorder after you start recording.
To re-enable settings
As soon as you select the screen capture device, it is used for the video preview and you cannot change its settings. The Output fields are grayed out. To enable these fields again:
- Close the Medialooks Screen Capture Properties window.
- From the Video device list choose Select video device and click Apply.
Reselect the Medialooks Screen Capture device again and click the video icon to re-open the Medialooks Screen Capture Properties window (see step 3 above). You can now change the frame rate and resolution again.
Note
The actual resolution of the recorded file may be lower than the value set in Output.
The use of built-in screen capture option is supported with a Windows text size of 100% or 125% (Control Panel > Display).
If you change Windows text size to 125%, this may result in MediaRecorder capturing only part of the screen. To solve this, do the following:


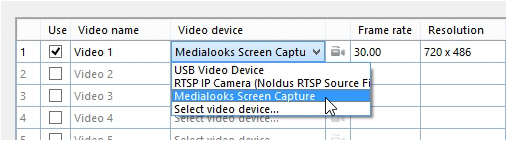
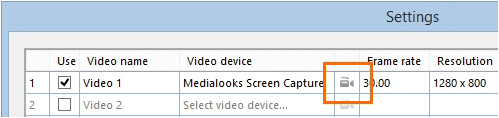
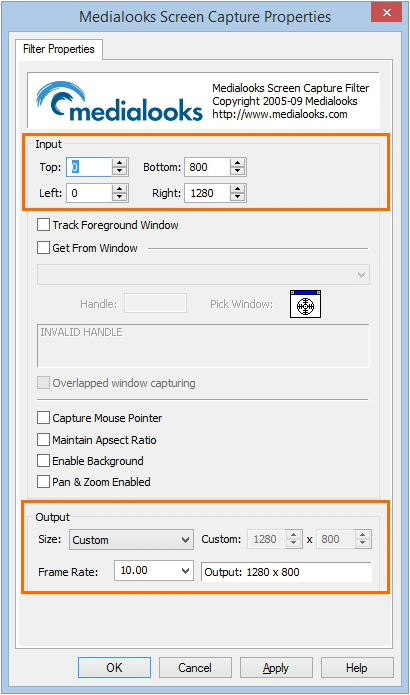
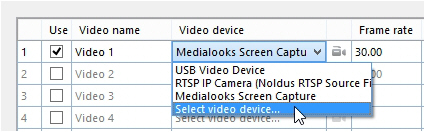
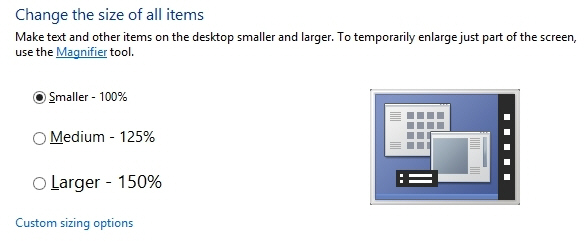
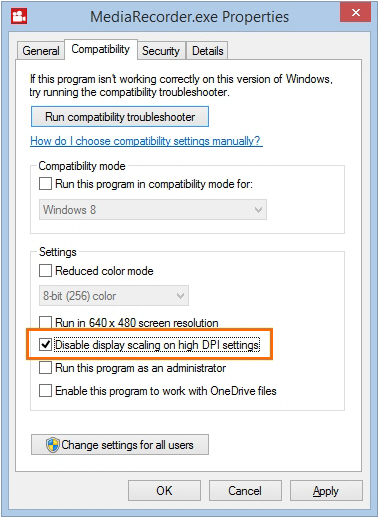
No Comments