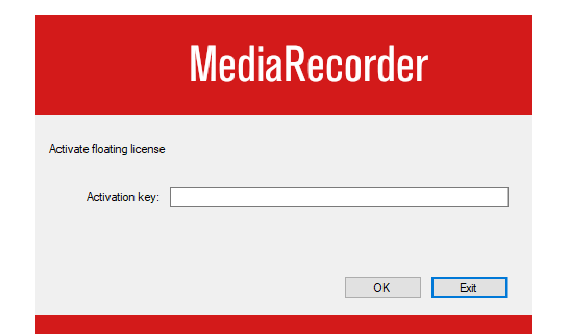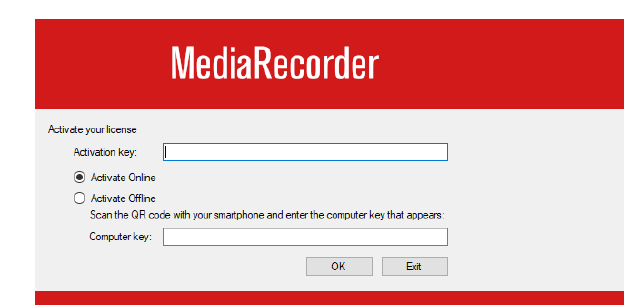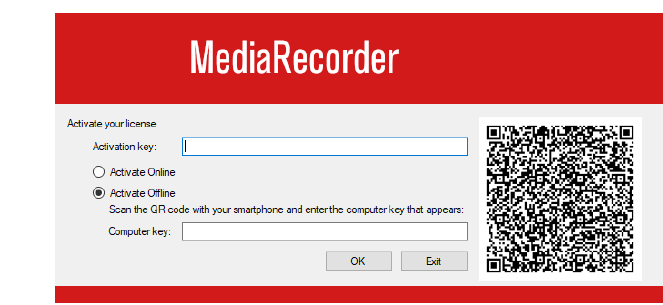Activate your MediaRecorder license
A license for MediaRecorder comes with an activation key. The key determines which license options are available to you (see Modules in Welcome to MediaRecorder). For existing customers it is still possible to upgrade their hardware key and use this key as the license.
To activate your MediaRecorder license with your activation key:
- Start the MediaRecorder software and select the option Activate software license key.
- Select either Floating or Fixed and click OK.
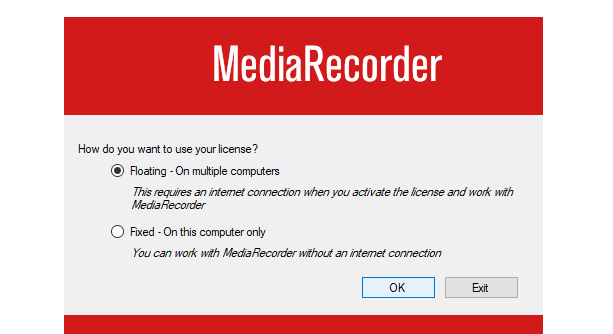
What is the difference between a Floating and a Fixed activation?
When you have a software license key you can choose between a Floating and a Fixed activation.
- Floating activation
- Fixed
activationactivation — A Fixed activation is linked to one computer. The advantage of having a Fixed activation is that you do not need an internet connection to work with the software. If you bought a software key with, for instance, two licenses, you can activate MediaRecorder on two computers (if you choose ‘Fixed’ for both licenses). If you want to use MediaRecorder on a third computer, you have to deactivate one of the licenses and activate it on the new computer.SeeSee Deactivate your MediaRecorder license
Activate your floating license
Enter your Activation key and click click OK. The MediaRecorder software now opens.
Activate your fixed license
Enter the Activation key that you received with the software and select
- Activate
OnlineOnline if the PC is connected to the internet. When youclickclickOKOK the MediaRecorder software opens. - Activate
OfflineOffline if the PC does not have an internet connection. Scan the QR code with your smartphone,clickclick WEB, enter the Computer key andclickclick OK. The MediaRecorder software opens. .
If you have a hardware key
- Plug the key into a USB port on your computer. If the hardware key is correctly connected, a red light is visible inside the key.
- Now start MediaRecorder. Keep the key inserted in your computer while you work with MediaRecorder.
A hardware key is a very important piece of equipment, as it represents the full value of your license and cannot be replaced if lost. You can install MediaRecorder on any computer as long as it meets the System Requirements. However, to work with the program you need to insert the hardware key into one of the computer’s USB ports.
important Please make sure that you do not lose the key! You will need to pay for a new license if so. Also be careful with it, because it is sensitive and can be easily damaged.
The drivers for the hardware key are installed together MediaRecorder. It is important to install MediaRecorder with the drivers for the hardware key before you connect the license key to the computer. If you connect the hardware key first, drivers are automatically installed which may lead to incorrect functioning of the hardware key. When the hardware key is installed and connected properly, a red light glows inside it.
Deactivate Deactivate your MediaRecorder license
Deactivate your fixed license if you reached your maximum number of activations and you want to install and use MediaRecorder on another computer.
IMPORTANT If you want to uninstall MediaRecorder, first deactivate the license otherwise you will lose it. Please contact Noldus Technical Support if this happened.
Deactivate your floating license
Deactivate your fixed license
- Deactivate
OnlineOnline if the computer is connected to the internet. You will get a message that your license key was successfully removed and that MediaRecorder will exit.ClickClickOKOK to close the software. - Deactivate
OfflineOffline if the computer does not have an internet connection. Scan the QR code with your smartphone.ClickClickOKOK to deactivate the license on the PC. You will get a message that your license key was successfully removed and that MediaRecorder will exit.ClickClickOKOK to close the software. Follow the QR code link on your smartphone within 24 hours to deactivate your license on the Noldus server. You can also first deactivate your license on the Noldus server and then select the checkbox in the window on your PC to deactivate the license on your PC.