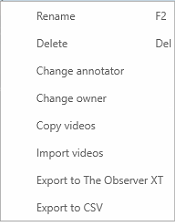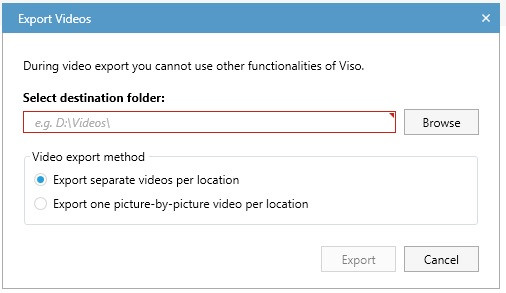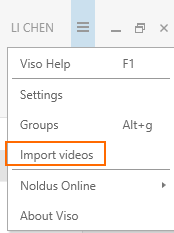Manage sessions
Aim
To rename or delete sessions, change the annotator or the owner of a session, import videos, or copyexport videos for external use.
Prerequisites
- Technicians can manage sessions of all users. Administrators can manage sessions owned by users of their department. Trainers can manage their own sessions, sessions of which they received ownership and sessions for which they received annotator rights. Trainees can manage sessions of which they received ownership.
- You have opened the Sessions tab.
- Make sure the
recorderRecordermanagerManager is running during these actions.
Rename sessions
Right-click a session and select Rename.
Delete sessions
Right-click a session and select Delete. Please note that this also deletes all videos from a session.
Secure/unsecure sessions
Sessions will be auto deleted, by default after 90 days, if your colleague who maintains the Viso set-up selected this option in the settings. To retain a session, right-click it in the Sessions list and select Secure/unsecure. The Retention column in the Sessions list shows whether a session has been secured.
Change the annotator
In the session list under Annotator you can see who has been assigned the role of annotator. Right-click a session and select Change annotator to assign the right to annotate the session to another user. By default, the annotator is the person who recorded the session. This person can assign the role of annotator to a colleague or a student or reclaim the role of annotator.
Change the owner of a session
Session owners can manage sessions (delete and rename sessions, etc.). In the session list under Owner you can see who is the session owner. Right-click a session and select Change owner to give another user the right to manage the session. If you transfer the ownership of a session to, for instance, your colleague, he/she will automatically be assigned as the annotator of the session.
CopyExport videos
- To
copyexport videos, for example, to use them in a presentation, right-click the session and selectCopyExport videos.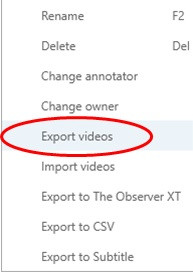
- Specify the destination folder where to copy the videos.
- Choose if you want to copy separate videos or combine all videos into one picture-by-picture video per location.
- Press
CopyExport.
Import videos
To import a video, right-click anywhere in the session list and select Import videos. Alternatively, click the Menu button at the top of the Viso windows and choose Import videos.
The selected videos will be added to a new session, and the files are copied to one of the available video locations used by Viso.
On the Import video dialog, the name of the videos to import, the newly created session name, and the Location needs to be specified. (Beforehand you need to define at least one Location to be able to import videos)
The imported session name by default will take the title of the first video, but it can be modified after the video selection.
The video files will be copied to one of the available video locations used by Viso. The preferred choice is the folder used for moving sessions to (a user with the user role Technician is able to set this up). Alternatively, the video folder of the Viso Recorder Manager can be used as a destination for the imported videos. There must be enough space on those file locations for the newly imported video files.
Up to 4 videos can be selected at once, which all will be added to the same new session. It is assumed that the videos are all created at the same time, they must have the same start date and time, a maximum of 5 second deviance is allowed. There is no separate synchronization option.
Currently it is not possible to create composite sessions through importing videos, or adding videos to existing sessions.
The imported videos must be .mp4 files or .mov files with H264 encoding and AAC audio. In the case of mov files they are converted to mp4 on import.
Creating H264 Videos on new Apple devices
Some newer Apple devices create MOV files using the HEVC (H265) format. This format is not recognised on Windows 10 and Windows 11 by default, and is not supported in Viso. You can set these devices to capture media using the older formats, which are more broadly compatible with other devices and operating systems:
- Go to Settings > Camera.
- Tap Formats.
- Tap Most Compatible. This setting is available only on devices that can capture media in HEIF or HEVC format, and only when using iOS 11 or later.
- All new photos and videos will now use JPEG or H.264 format. To return to using the space-saving HEIF and HEVC formats, choose High Efficiency.