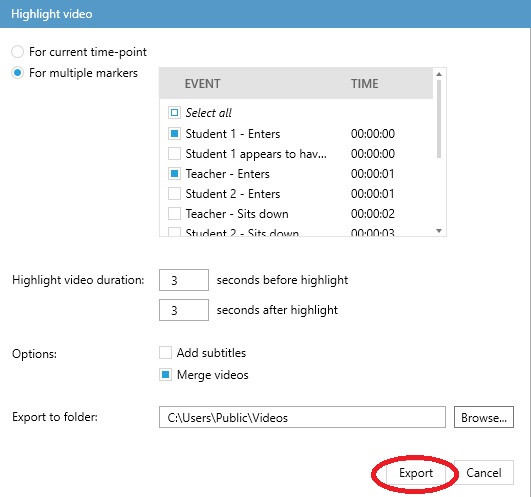Highlight videos
Aim
To select specific point events of interest within sessions and create highlight videos containing these, optionally with subtitles, for further use.
Prerequisites
Your license includes the Annotation Module.
The session has been recorded and you received ownership rights for the session.
Procedure
- Open the Sessions tab.
- Double-click a session to open it.
- Right-click anywhere in the Timeline or click on the Export highlight video button in the top right corner of the Timeline.

- In the Highlight video window, you have two options to select the point event(s) of the session you wish to include in your highlight video. If you have the Time slider at or near the particular point event of interest, select For current time point. Continue with Step 7.
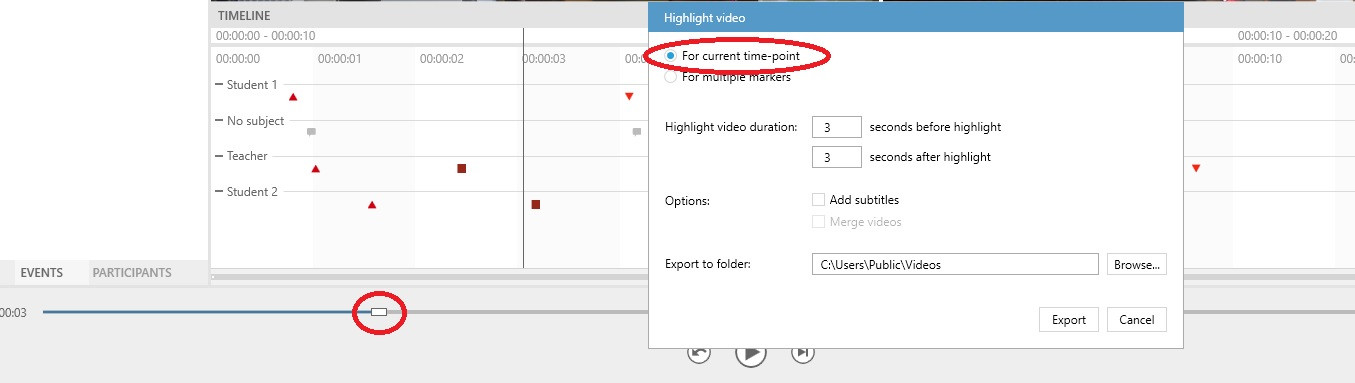
If the point events of interest are associated with some or all of the markers you have specified in the Code list you used to annotate your session (see Create Code Lists and Annotate) select For multiple markers. Continue with Step 5.
- If you have opted for For multiple markers, a window appears where you can select the point events you wish to highlight. You may select as many of these as you wish by checking the relevant boxes, or select them all using the Select all checkbox.
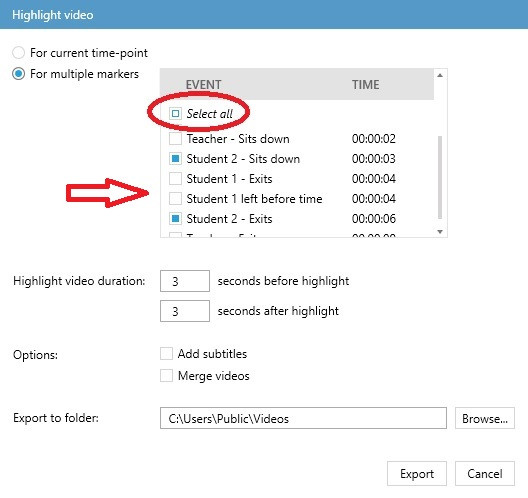
- If you wish to merge all your highlighted point events into a single video, use the Merge videos option.
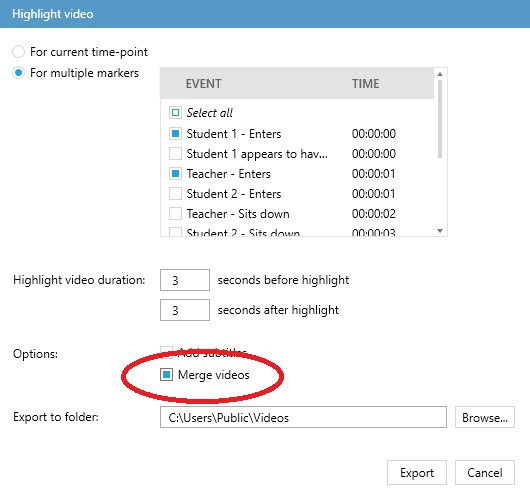
- Use the Highlight video duration option to set the length of the section including the selected point event. By default, 3 seconds will be added before and after the highlighted point event, but you may adjust this value.
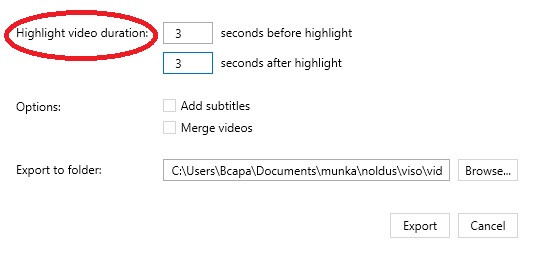 If you select an invalid duration, the box will be marked in red and you will not be offered the Export option.
If you select an invalid duration, the box will be marked in red and you will not be offered the Export option. NOTE The Highlight video duration set by you will also include the previously set Pre-roll value. (See Review sessions.) NOTE If the Highlight video duration set by you exceeds the length of the session, the resulting Highlight video will include the highlighted event more than once, so it is recommended to set the duration shorter than the lenghth of the session.
NOTE The Highlight video duration set by you will also include the previously set Pre-roll value. (See Review sessions.) NOTE If the Highlight video duration set by you exceeds the length of the session, the resulting Highlight video will include the highlighted event more than once, so it is recommended to set the duration shorter than the lenghth of the session. -
If you wish to add subtitles, check the Add subtitles box at Options.
NOTE Your subtitles will be saved in a separate vtt file. When reviewing your Highlight video, you will need to select the relevant vtt file and turn on the subtitles.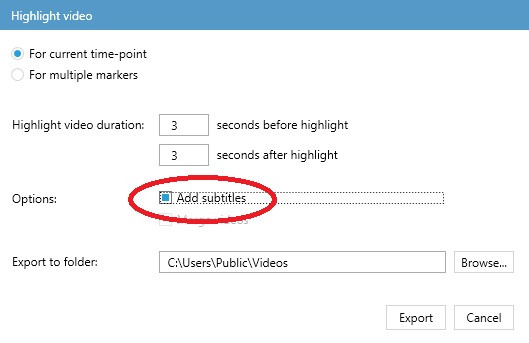 The subtitles will comprise of the names of the highlighted Events and Subjects involved (see Create Code Lists) as well as any Remark you might have added (see Enter a remark).
The subtitles will comprise of the names of the highlighted Events and Subjects involved (see Create Code Lists) as well as any Remark you might have added (see Enter a remark). -
At Export to folder, select the folder where you wish to save your Highlight video. Viso offers you a default option,but you are also free to Browse.
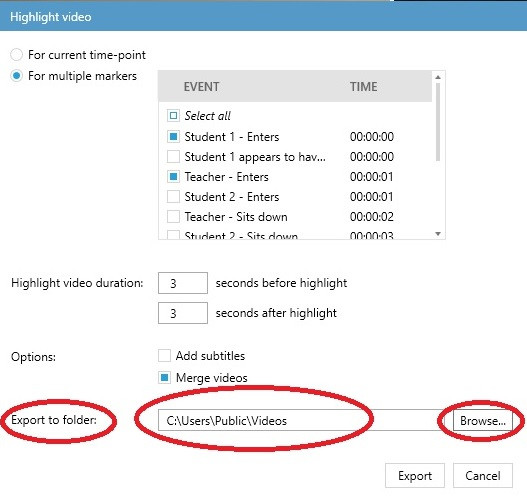
NOTE If more than one cameras were used for recording the original session, a separate highlight video will be created for each, with the same subtitles.
NOTE Viso will create a default name for the highlight video for exporting which you cannot change. If you wish to rename the file, you will need to do it later, in the folder. - Once you have made all the necessary settings, press the Export button.