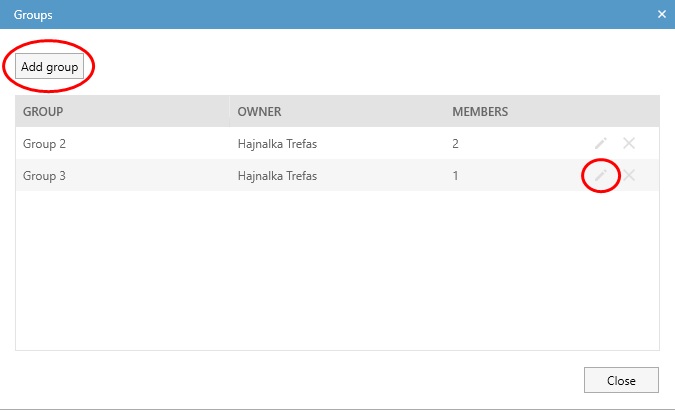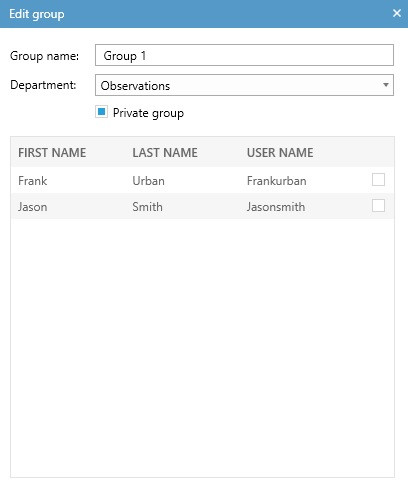Create and edit groups
Aim
To give groups of users identical rights, for instance, permission to view your session live or to review it after it has been recorded. As a Trainer you can, for instance, create groups of students (Trainees).
Prerequisites
Your user role (Technician, Administrator, Trainer) allows creating groups.
Procedure
NOTE To give other users rights, for instance, to view your session live or to review it afterwards, you have to invite them, please see Invite participants.
NOTE As a Trainer, you cannot edit the public groups created by other users; however, you can use these.