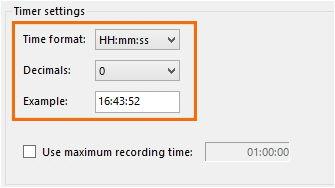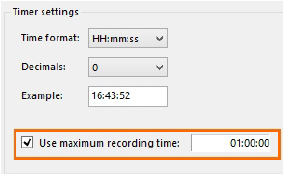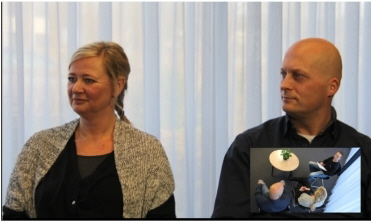Video file options
Aim
To specify one of the following:
- Format of the recording timer. See Timer format
- Maximum recording time
- Video file output: separate videos, or one video with the images from all the cameras.
See See Output settings
Prerequisites
- Your devices are connected to the computer with MediaRecorder, and, if applicable, switched on.
- MediaRecorder is open.
- You opened
thethe VideoSettingsSettings window. To do so,choosechooseFileFile >clickclick VideoSettingsSettings in the main window.
Procedure
Timer format
Select the options from the lists.
The recording timer is present in the lower-left corner of the main window.
Maximum recording time
Select the checkbox and enter the maximum recording time.
The maximum is 99:99:59 (hr: min: sec). However, see your camera type in the topic topic Recording devices for the supported maximum recording time.
Output settings
Output Quality Quality - Videos can be recorded in differentvarious qualityqualities depending on the use. Videos with a higher compression rate are usually smaller in size, but they take more processing power to create and play, and their quality may be worse compared to those with lower compression rates. If hardware encoding is used to decrease the CPU usage and redirect load to the video card (GPU), it may result in a larger video file.
There are four presets defined, in separate xml files which you can find in C:\ProgramData\Noldus\MediaRecorder\6\EncoderSettings. It is not advised to modify the contents of these files, as they are optimized for the different use cases. For normal use, the default output quality should be used. For EthoVision, DanioVision and the Remote Photo Plethysmography (RPPG) module of FaceReader, special settings are defined.
The special setting for EthoVision is only useful if you record the outputs of four cameras simultaneously. With the default settings, two cameras are recorded on CPU and two on the video card (GPU). This results in differences in file size. By selecting EthoVision EthoVision as the output quality, all four cameras will be recorded using CPU power.
Output mode mode - If you have selected more than one video source, the following options are available.
- Separate videos — One video file for each camera.
- Picture by Picture — One video file with the images from each camera next or above each other.

- Picture in Picture — One video file with a large image of the first camera with the images from the other cameras embedded in it.
If you select Picture in Picture the following options become available:
- PiP Position — The position of the embedded images.
- Pip Size — The size of the embedded images. The percentage is based on the width of the first camera image. The aspect ratios of the embedded camera images are maintained.
- Pip Margin — The margin of the embedded images. When the percentage is zero, the embedded images are positioned directly on the edge of the main image. The percentage is based on the width of the first camera image.
Notes
Picture in Picture and Picture by Picture resolution
If possible, choose the same frame rate for all the videos. If you choose different frame rates the videos with the lowest frame rates may flicker and may not be suitable for use in The Observer XT, EthoVision XT, or FaceReader.
Picture by Picture resolution of input videos
The resolution of the resulting video is a sum of the separate videos, with a maximum of 1920 x 1280. If the resulting video exceeds a width of 1920 pixels or a height of 1280 pixels, the video resolution is adjusted proportionally. This requires processor capacity and decreases the quality of the output video. It is better to choose a lower resolution of the individual videos, so that the total resolution does not exceed 1920 x 1280.
See See Picture by Picture resolution how the resolution of the resulting video is calculated.
Picture in Picture with portrait format
Please note that if you have multiple videos in portrait format, they may overlap when you use Picture in Picture.