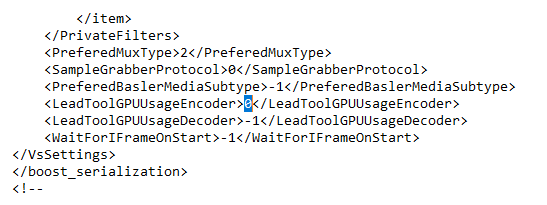Troubleshooting
If you are having problems, please first read Specifications or Requirements of a custom computer, to check whether your system is compatible MediaRecorder. Also check the items below to see if there is a known solution for your problem.
What problem do you have?
- No video preview
- Installation problems
- Sound problems
- Insufficient disc space
- Missing frames when controlling recording with external programs
- Problems loading MediaRecorder
No video preview
If one of your video inputs is black with a warning triangle and the message No signal from Video [n] is shown, the video source was not turned on when MediaRecorder was started. Press the Refresh button in MediaRecorder to show the image from that camera. You also get a black screen with a warning triangle when you have not yet selected this camera in the Video settings window.
See also Save the camera settings in Record video
You will also have a black video input if your computer does not have an Nvidia graphics card. By default, MediaRecorder records two cameras on CPU and two on the video card (GPU) if you record from four cameras simultaneously. Only Nvidia GPUs facilitate the use of the GPU as additional processing power for compression of MediaRecorder videos. Other graphics cards are not able to do that. If you ordered a computer with MediaRecorder from Noldus Information Technology, it has an Nvidia card. By default, MediaRecorder checks whether this card is available and if so, uses it.
If you purchased a PC elsewhere, it may have a different graphics card and with the default settings, your cameras may give black inputs in MediaRecorder. To prevent this, you can edit the VsSettings file that comes with MediaRecorder.
To check the graphics card of your computer, click the Windows button and type ‘Device Manager’. In the Device Manager window expand the Display adaptors section. The computer’s graphics cards are listed here.
The VsSettings file is installed together with MediaRecorder. You can find the file in C:\ProgramData\Noldus\MediaRecorder\6.
By default the ProgramData folder is a hidden folder. In Windows Explorer on the View tab select Hidden items in the Show/hide section to view the folder.
- Right-click VsSettings.xml and select Copy. Right-click and select Paste to make a copy of the file. Keep this copy in case you want to go back to the original settings.
- Open the VsSettings.xml file in Notepad or a similar text editor.
- From the Edit menu select Find and type ‘GPU’ in the search field.
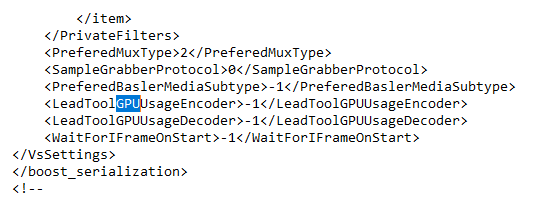
- To make sure that MediaRecorder does not use the GPU, edit the file and change ‘-1’ into ‘0’.
You can also change the value into ‘1’ if your computer has one (Nvidia) graphics card. With this value MediaRecorder will not check what graphics card is available, it will use the card that is installed.
Installation problems
If you get an error message during installation of the Picolo card, it is most likely that the card is not correctly inserted into your computer. Turn the computer off and disconnect the power cable. Press the card gently but firmly into place.
Sound problems
If you are playing back multiple videos in The Observer XT and you hear an echo on the sound track, turn the sound off on all but one of the video monitors.
If you hear no sound on your recording this could be because:
- The speakers of your computer are not plugged in, they are turned off or their volume is low.
- The Windows volume control is muted or turned low.
- You have selected Line-in for your audio device instead of Microphone.
- You do not have an audio source connected.
Insufficient disc space
If your output folder is on the C: drive it is possible that you will have insufficient file space. Most computers are configured with more file space on the D: drive, so select your output folder on the D: drive.
Missing frames when controlling recording with external programs
When you sent commands to the MediaRecorder external programs like EthoVision XT or The Observer XT, there is a small delay in starting the actual recording with The MediaRecorder. This results in some missing frames at the start of the video file. Allow enough time at the start of recording to compensate for this delay. When the command Start Recording is given before MediaRecorder is open and has loaded the cameras, recording does not start.
To measure this delay, make for example a video of a digital clock and compare the time the command “Start Recording” is given with the time at the first frame of the video.
Problems loading MediaRecorder
MediaRecorder opens using the configuration file Current settings.mrs. When problems occur with these settings, open MediaRecorder with the default settings and recreate camera settings. To do so:
- Delete the file Current settings.mrs from the following folder: C:\Users\Public\Documents\Noldus\MediaRecorder
- Re-open MediaRecorder
- Re-select the cameras. A new file Current Settings.mrs is created.
See also Save the camera settings in Record video