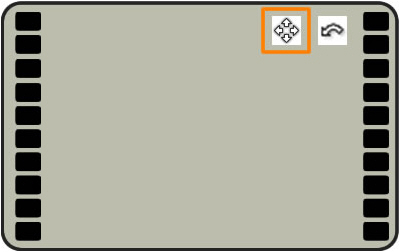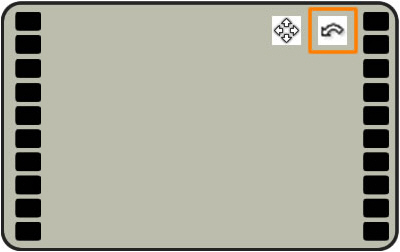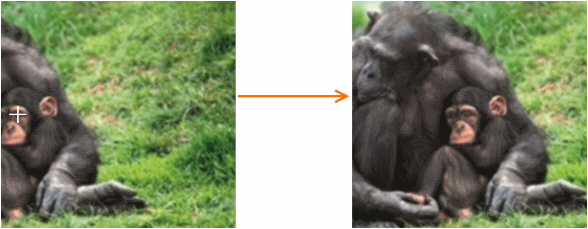Pan, Tilt, Zoom control with IP cameras
Aim
To change the camera view in MediaRecorder.
- Prerequisites
- Your IP camera supports ONVIF Profile S.
- Your IP camera can Pan, Tilt and Zoom.
- The camera is selected in MediaRecorder.
SeeSee Select a video device
Procedure
Hover with your mouse over the camera image. Two buttons appear in the top-right corner of your window.
PTZ control
- Click the Enable PTZ button in the image you want to adjust. A four-arrow cross appears in the middle of the image and your mouse pointer becomes a small point.
- Click the camera image and keep your left mouse button pressed to control the camera. The cross now becomes connected to the point and the camera image moves in the direction of the point. The further away from the center cross you click, the faster the camera moves.
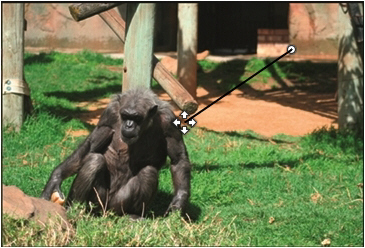
- Zoom in and out with your mouse wheel.
Save camera position
If you are satisfied with the position of your camera, you can save this as a PTZ preset. Hover over the camera image and click the button that opens the PTZ menu.
- Save as first PTZ preset.

- Save as second PTZ preset.

- Return to first PTZ preset.

- Return to second PTZ preset

PTZ keyboard shortcuts
The following keyboard shortcuts can be used to control PTZ:
|
Ctrl + 1 |
Enable / disable PTZ in first video |
|
Ctrl + 2 |
Enable / disable PTZ in second video |
|
Ctrl + 3 |
Enable / disable PTZ in third video |
|
Ctrl + 4 |
Enable / disable PTZ in fourth video |
|
Numerical keypad 1 |
Move camera left-down |
|
Numerical keypad 2 |
Move camera down |
|
Numerical keypad 3 |
Move camera right-down |
|
Numerical keypad 4 |
Move camera left |
|
Numerical keypad 6 |
Move camera right |
|
Numerical keypad 7 |
Move camera left-up |
|
Numerical keypad 8 |
Move camera up |
|
Numerical keypad 9 |
Move camera right-up |
|
Numerical keypad + |
Zoom in |
|
Numerical keypad - |
Zoom out |
Notes
- If you use the CH products RS Desktop joystick for PTZ control, make sure it is connected before you start MediaRecorder.
- To reverse the camera pan or tilt direction, open
thethe Advanced VideoSettingsSettings window and select thecheckboxcheckbox Flip Panaxisaxisoror Flip Tilt axis
See step 11 in Select ONVIF cameras in MediaRecorder
To change the PTZ method
MediaRecorder has two PTZ methods. The default method is described above. it is also possible to let the camera center its camera view to the point that you click with your mouse.
Procedure
- Open MediaRecorder and select your IP cameras.
See Select ONVIF cameras in MediaRecorder - Close MediaRecorder. This saves settings for the IP cameras in the file Current Settings.mrs.
- Create a backup of the file Default Settings.mrs that is present in the folder C:\Users\Public\Public Documents\Noldus\MediaRecorder.
- Open the file Current Settings.mrs from the same folder with Notepad.
- Locate the line <PtzType>1</PtzType> and change 1 to 0. There is a line for each PTZ camera that you selected in MediaRecorder. Change the line for each PTZ camera.
Importantmportant - Save the file as Default Settings.mrs. These settings are used when the file Current Settings.mrs is not found.
- Delete the file Current Settings.mrs from the
folderfolder C:\Users\Public\Public Documents\Noldus\MediaRecorder. - Re-open MediaRecorder. MediaRecorder opens with configuration file Default Settings.mrs and creates a new file Current Settings.mrs with the edited settings. The new PTZ method is now available.
To Pan and Tilt the camera view
- Click the Enable PTZ button in the image you want to adjust.
- A white cross appears. The camera moves to the point that you click with your mouse.