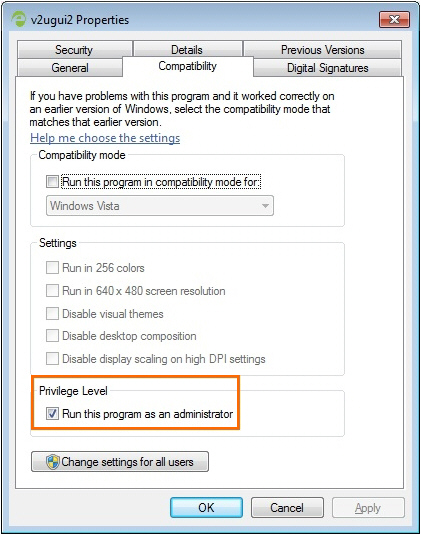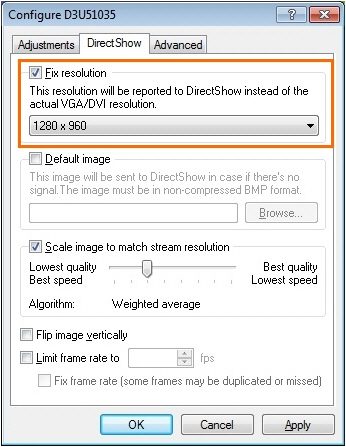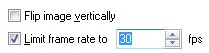Epiphan screen capture devices
Supported devices
MediaRecorder support the following Epiphan screen capture devices:
- Epiphan DVI2USB 3.0 – A frame grabber device with which you connect the
output of the video card of the test computer to a USB 3 port of the
recording computer (see also USB 2 and 3ports)ports). The device has inputs for
VGA and DVI signals. It can be connected to a USB 2 or USB 3 port. But it
can record with a higher frame rate (up to 30 fps) when connected to a USB
3 port. - Epiphan VGADVI broadcaster – A frame grabber that streams the output of
the video card over Ethernet to the computer with MediaRecorder.
See Set up the VGADVI Broadcaster how to install it and select it in
MediaRecorder.
Driver
Use the driver from the MediaRecorder installation USB stick for the following
devices:
- Epiphan DVI2USB 3.0
The Epiphan VGADVI broadcaster does not require driver installation.
To install the drivers, choose Epiphan Screen Capture driver in the Drivers and
Tools field of the MediaRecorder installation window. Alternatively, browse to
Drivers and Tools\Drivers\Epiphan\VGA_DVI2USB\X64 on the MediaRecorder
installation USB stick and double-click the file setup.exe.IMPORTANTexe.
important Do not download an update of the driver from the Epiphan website!
Otherwise, the screen capture devices may not work properly in combination with
MediaRecorder.79
Supported setups
The table below shows the maximum supported (1) resolution, (2) frame rate (fps),
(3) number of devices and (4) recording time (hours) and (5) whether the test has
been carried out on a desktop PC (Dell T3640) or a laptop (3551).
|
|
Device |
Resolution |
Frane rate |
No of devices |
Recording time |
Desktop or laptop |

 |
Axis M5525 + (separate videos, |
1920 x1080 |
25 |
3+1 |
3 |
D |
  |
Axis M1065-L + (do NOT use |
1920 x 1080 |
30 |
3+1 |
2 |
D |
   |
Axis M5525 + Axis (separate videos, |
1920 x 1080 |
30 |
1+2+1 |
3 |
D |
 |
Logitech Brio + DVI2USB (separate videos, Picture-by-picture, Picture-in-picture, line-in) |
1920 x 1080 |
30 |
1+1 |
1 |
L |
 |
Logitech Brio + DVI2USB (separate videos, Picture-by-picture, Picture-in-picture, Logitech Brio microphone) |
1920 x 540 |
30 |
1+1 |
1 |
L |
  |
Axis M1065-L + Broadcaster (separate videos, line-in audio and camera audio (no audio broadcaster) (do NOT use Picture-by-picture or picture-in-picture) |
1920 x 1080 |
30 |
1+1 |
1 |
L |
 
|
Axis P1375 + Broadcaster + Nikon ME-W1 microphone (separate videos, Picture-by-picture, Picture-in-picture (broadcaster view in camera view, camera audio only) |
1920 x 1080 |
30 |
1+1 |
1 |
L |
* camera audio = audio over RTSP.Logitech
Cable length
USB devices – USB devices can be connected to the computer without an amplifier
with a cable of 5 m. For every subsequent 5 m an amplifier must be used. In theory,
when using a standard resolution, the cables could be extended to 30 m. However
this will not work with a screen capture device. We know that extending the
standard 1 m cable with one 5 m cable with amplifier works well with
MediaRecorder.
DVI signal – We know that DVI cables of up to 5 m work well with MediaRecorder.
Notes
Audio
To record audio, connect a microphone to the sound card of your computer and
select that source in MediaRecorder settings. Although the VGADVI broadcaster can
stream audio to MediaRecorder, we know that audio and video will not be
synchronous in the video file. Also for this device, record audio with a separate
microphone.
Input
All screen capture devices have inputs for different signals like DVI, VGA and HDMI,
have only been tested with DVI input.
Frame rate
The actual frame rate of the recorded video is limited by the bandwidth of the
screen capture device. It may be much lower than 25-30 frames per second. The
DVI2USB 3 can record with at least 30 fps at high resolution.
Resolution
To record enough screen detail, we recommend to use these devices at high
resolution. MediaRecorder supports a resolution of 1920 x 1200. However, screen
capture devices by default use the resolution of the screen of the test computer. To
change the recorded resolution, change the resolution of the monitor of the test
computer.
Set the resolution to fixed
To avoid a change in resolution in the recorded video when the resolution of the
test computer changes, you may want to choose a fixed resolution. With fixed
resolution images from monitors with a lower or higher resolution will be scaled to
the chosen resolution. This is especially useful if you record computer games, since
the menu often has another resolution than the game itself. By fixing the resolution82
you make sure that the entire screen is recorded, even if the resolution of the test
computer changes.
Select other frame rate or resolution
For the Epiphan DVI2USB 3.0, Epiphan VGADVI broadcaster, changes you make in
MediaRecorder to the frame rate and resolution are not persistent. They are lost
when you close and restart MediaRecorder.
Changes you make to the Epiphan AV. io HD are persistent. Select the frame rate
and resolution from the lists in the Video Settings window, or select additional
options in the Advanced video settings.
To make persistent changes to the frame rate and resolution in the Epiphan
DVI2USB 3.0, Epiphan VGADVI broadcaster, follow the procedure below.1.
- Locate the executable v2ugui2.
exe.exe. By default this is located in the folder
C:\Program Files\Epiphan\Frame Grabber Software.2. - Right-click it and select
Properties.3.
Properties. - Open the tab
Compatibility.Compatibility. Under Privilegelevel,level, select the checkbox
Run this program as anadministrator.administrator. Ask you system administrator for
help if you do not have administrator rights on your computer.834.
- Connect the screen capture device.
5. - Open the Epiphan capture tool.
6. - Choose Capture > Configure
device.7.
device. - Open the tab
DirectShow.8.
DirectShow. - Select the checkbox next to Fix resolution and choose a resolution from
the list.849.
- Select Limit frame rate to and enter the frame rate.