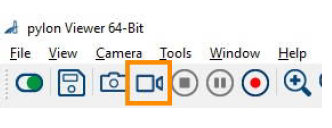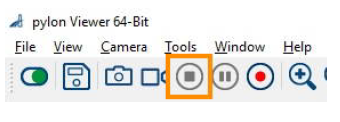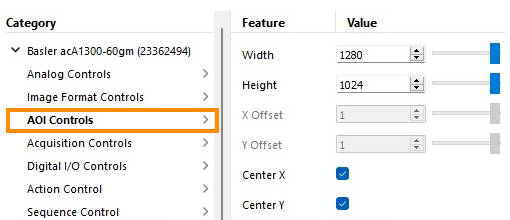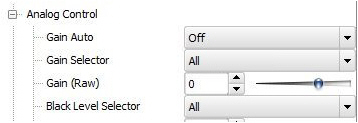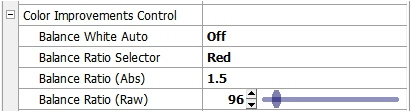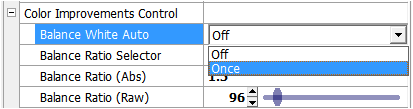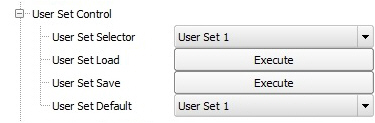Configure the cameras
Aim
To adjust settings in a GigE or USB 3 camera, like the video frame rate, resolution, and exposure time. To adjust settings in a Basler GigE camera or USB 3.0 camera, like the video frame frame rate, video frame resolution, and exposure time, within the camera software.
note Settings are stored in the camera software, not on the PC. When you work with multiple cameras, repeat the procedure for each camera.
Procedure (general)
- Make sure MediaRecorder (and EthoVision XT, when present on the computer) is not running.
- Start
thethe Basler Pylon Viewer3.ChooseChoose Toolsthethe User level - In
thethe Devicesunderunder GigE, double-click the Basler camera. - To preview the camera image, click
thethe Continuousthethe Stop - Follow the instructions below that apply.
To center the camera view
With this procedure you make sure the camera view is centered.
important If you center the camera view in MediaRecorder, the settings may not be stored in the camera drivers. Here in Pylon viewer you make sure that the settings are stored in the drivers, also for future recordings.
- In
thethe Featuresthethe Basler camerathethe AOI ControlsControlControl for USB 3 cameras). - Select both
optionsoptions Center Xandand Center Y. - Save the settings.
See To save the camera settings
To set the pixel format
note This option applies to black and white digital cameras.
- In
thethe Featuresthethe Basler cameraclickclick Image Format Controls. - Set the Pixel Format
toto Mono 8. - Save the settings.
See See To save the camera settings
important This corresponds to the option Y800 in MediaRecorder. In Pylon viewer you make sure that the settings are stored in the drivers, also for future recordings.
To adjust the camera exposure time
The exposure time (or shutter time) is the time the camera shutter is kept open to let light in. The exposure time limits the maximum achievable frame rate. If the sum of the exposure time and the time needed for reading the chip (readout time) is greater than the time between consecutive video frames, the next frame may be dropped, resulting in a lower frame rate, and missed samples during tracking.
To adjust camera exposure that matches a frame rate:
- In
thethe Featuresthethe Basler cameraclickclick Acquisition Controls. - Make sure
thatthat Exposureisis Timed,andand Exposureisis Off. - Next
toto Exposure Time (Abs)
For Zebrafish larvae,enterenter 4000 or 2000, depending on the video resolution chosen.
In all other cases, you may choose a higher value. For rodents a value below 20000 is fine. Faster animals require shorter exposure times.PressPress Tab - To check that the exposure time is compatible with your frame rate, click
thethe Continuous Shot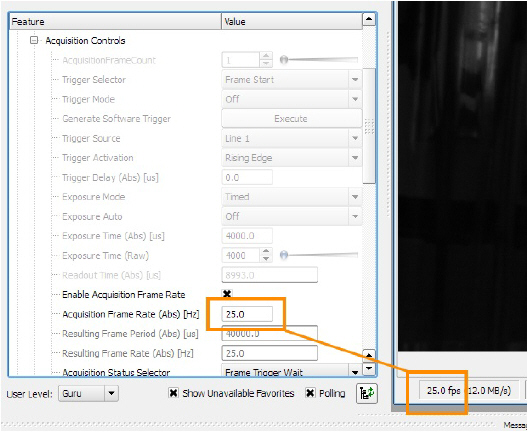
If the resulting frame rate is lower
thanthan Acquisition Frame Rate (Abs) [Hz], then either lower the exposure time (this will make the video image darker; open the lens diaphragm to compensate for this), or lower the video resolution. Do this until you see the expected frame rate.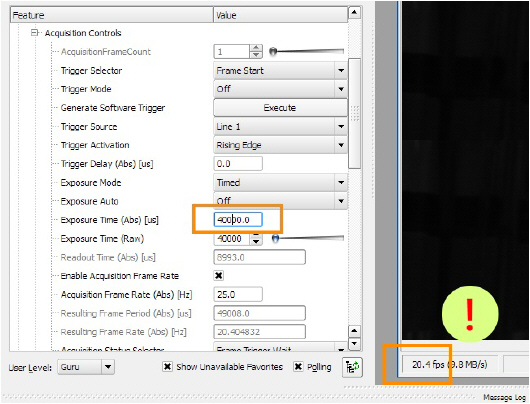
- Save the settings.
See See To save the camera settings
To adjust the camera gain
This applies to both color and black/white Basler cameras.
important Increasing gain also increase image noise. Do this only if no other option is left to improve the image brightness. For example, make sure that the lens aperture is maximal, and increase lighting.
- In
thethe Featuresclickclick Analog Controls. - From
thethe Gain Autoselectselect Off. - Next
toto Gain (Raw)
-
Save the settings.
See See To save the camera settings
If you have a color camera, you also need to adjust its white balance.
ClickClick Color Improvements Control.- Point the camera at a piece of white paper, so that the camera image is entirely white. Click in the field next
toto Balance White Autoselectselect Once - Save the settings (see below).
To save the camera settings
- Click
thethe Stop - In
thethe Featuresthethe Configuration - From
thethe Configurationselectselect User Set 1. - Next
toto User Set Save,clickclick Execute. The camera settings set in the previous steps are now saved under User Set 1. - From
thethe Defaultselectselect User Set 1.
For GigE cameras:
For USB 3 cameras:
- Close Pylon Viewer.
These settings will be used each time you start up MediaRecorder.
tip You can also save different settings for the same camera in User Set 2 and User Set 3. Under Under Default Startup Set (User Set Default), select which you want MediaRecorder to use.

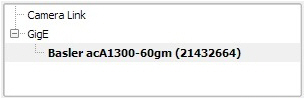 `
`